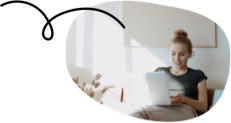Knowing how to pay CIS online is essential for contractors and subcontractors wanting to keep things smooth with HMRC and avoid any penalties. 💆♂️
To pay CIS online with ease, we’ll guide you through submitting payments, accessing the HMRC CIS login portal, and locating your CIS number. We’ll also walk you through setting up your account, filing monthly returns, and making payments before the deadline, ensuring you stay on track with your tax obligations.
Who needs to pay CIS tax?
If you’re in the construction world, chances are you’ll need to pay CIS online. But your responsibilities depend on whether you’re a contractor or a subcontractor. Let’s break it down!
Contractors 🏗️
Hiring subcontractors? Then you’re a contractor under CIS. Here’s what you need to do:
- Register as a contractor with the CIS before bringing on your first subcontractor.
- Double-check if the person should be an employee instead of subcontractor (consider if they work set hours, follow your instructions, or have other clients).
- Check with HMRC that your subcontractors are registered with CIS.
- Deduct tax from subcontractors before paying them – this goes towards their tax and National Insurance.
- File monthly returns for CIS online and keep track of everything!
Failing to submit monthly returns on time can lead to fines, so staying on top of CIS deadlines is crucial.
Subcontractors 🔨
If you work under a contractor, you must register with CIS online to avoid higher tax deductions. Here’s your to-do list:
- Register as a subcontractor.
- Provide your CIS number to contractors so they can deduct the correct amount.
- Keep an eye on your deductions for potential tax refunds!
If you don’t register, HMRC will deduct 30% of your pay instead of 20%, meaning you lose more upfront. Not great, right? Let’s avoid that.
Setting up your account to pay CIS online
Before you can pay CIS online, you need to register with HMRC and set up a Government Gateway account. It’s quick, it’s free, and it’s your key to filing CIS returns. Already done this? Great. If not, here’s a handy guide to walk you through it.
When it comes to filing your monthly CIS returns, there’s no getting around it, you have to report all payments made to subcontractors. You can do this via:
- The HMRC CIS online service
- Commercial CIS software
Now, why does this matter? Making Tax Digital (MTD) is HMRC’s push to get everything online. While CIS isn’t fully under MTD yet, getting set up now means fewer admin headaches, fewer mistakes, and fewer fines.
No payments this month? You still need to let HMRC know, either through the CIS online service, by phone, or by post.
And don’t forget, the CIS deadline for returns is the 19th of every month after the tax period (e.g., for 6 May–5 June, file by 19 June). Miss it? Expect an automatic £100 fine. So make sure to file your return on time! ⏰
How to pay CIS online
Once your return is filed, it’s time to pay CIS online. Here are your payment options:
Paying via Direct Debit
- Set up a Direct Debit in your account using your HMRC CIS login. Payments will be taken automatically.
Paying via Bank Transfer
- Use HMRC’s bank details and include your CIS number as a reference. Payments usually clear the same day.
Paying via Debit or Credit Card
- You can pay CIS online using a card, but additional fees may apply. You should allow time for processing before the CIS deadline.
Make sure your monthly payments are received by HMRC by the 19th of each month (22nd if paying electronically) and, if your average monthly liability is under £1,500, you can opt for quarterly payments to meet the CIS deadline.
What to do if you miss the deadline to pay CIS online
Missed the CIS deadline? Don’t panic! Just act fast to avoid penalties. ⏳
Contacting HMRC about late payments
If you can’t pay CIS online by the deadline, reach out to HMRC as soon as possible. They may offer you a payment plan to help ease the load. The key is to get in touch before it becomes an issue! 😊
CIS late payment penalties & interest
If you missed the deadline to pay CIS online there are penalties to be aware of. But, if you didn’t pay any subcontractors that month, just let HMRC know and they’ll cancel the penalty.
Here’s the lowdown:
If your return is even later, you might face an additional penalty of up to £3,000 or 100% of the CIS deductions on the return. 🫠
What to do if you disagree with a penalty notice
If you think the penalty’s unfair, don’t worry! You’ve got 30 days to appeal. Here’s how:
- Online: use HMRC’s online service to appeal (you can even track your progress while you’re at it)
- Write to HMRC: send them a letter with your Unique Taxpayer Reference (UTR) and payment reference number from the notice
Just remember, no appeals over the phone. But with these options, you’ve got it covered!
The bottom line
Staying compliant is easier than you think! Just pay CIS online on time, file accurate returns, and double-check your CIS number before making payments. Missing the CIS deadline can cost you, but with the right setup, paying on time is a breeze. Stay ahead, and you’ll keep things running smoothly!